Microsoft PowerPoint Tutorial
How to Add Speaker Notes to PowerPoint?
Last updated on Saturday, 13th July 2024

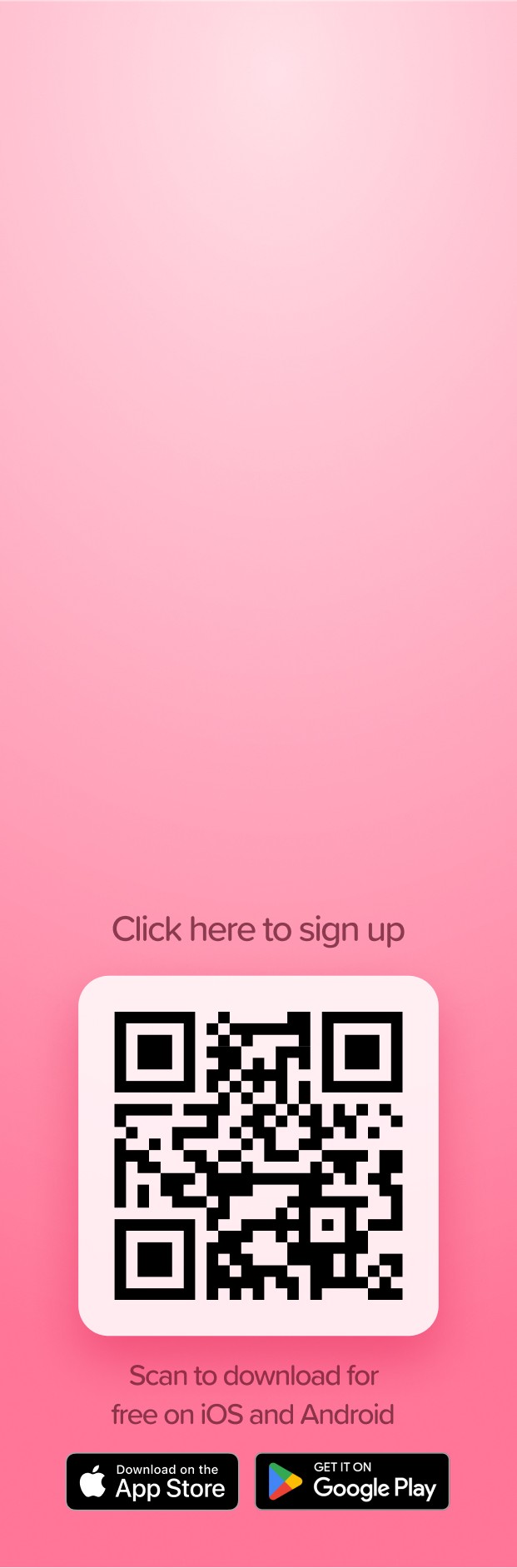
Speaker notes in Microsoft PowerPoint are an indispensable tool for presenters. They act as a hidden aide, offering a discreet way to recall essential information during a presentation.
Adding Speaker Notes
Speaker notes are visible only to the presenter, ensuring that the audience’s attention is captivated by the visual elements of the presentation, while the speaker delivers the content with confidence.
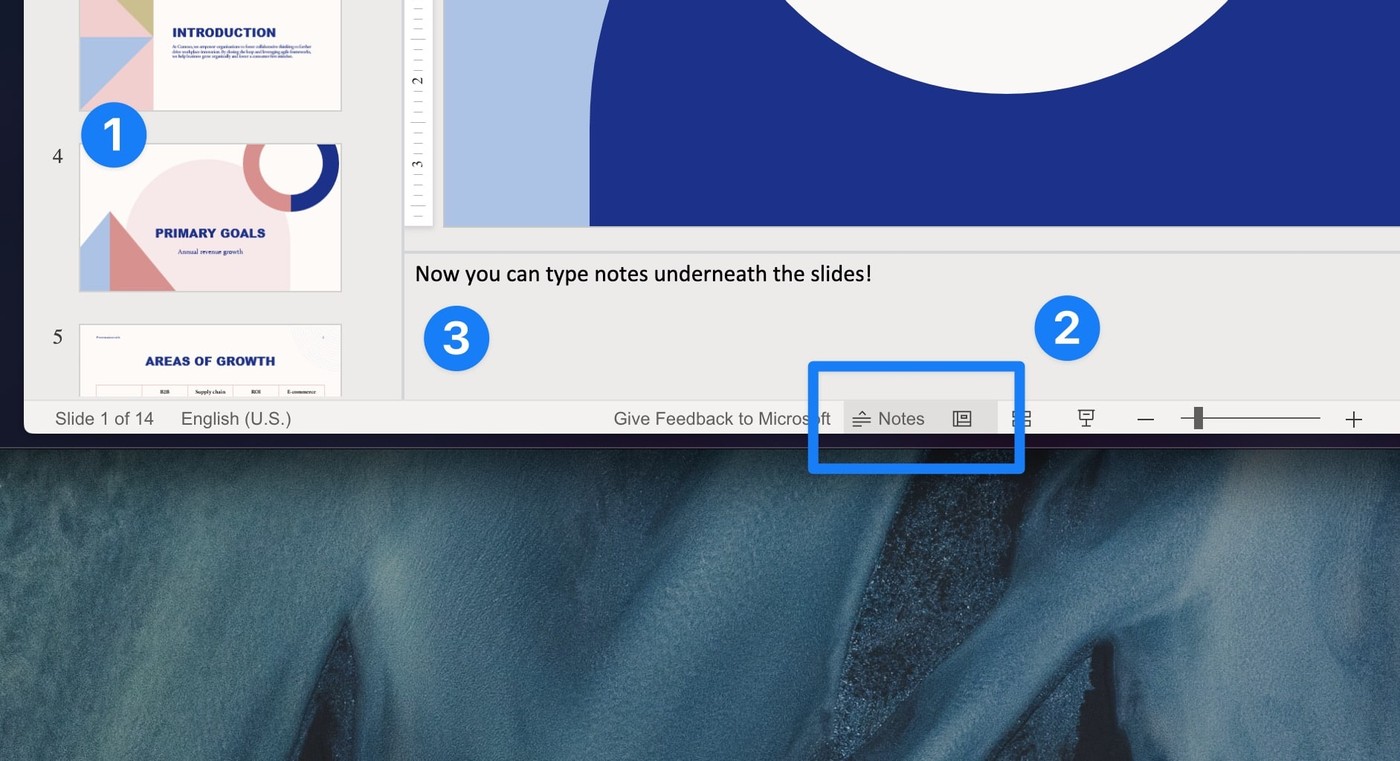
For Windows and macOS Users
Here’s how to add speaker notes on Windows and macOS:
- Select the Slide: Begin by selecting the slide to which you wish to add speaker notes. Each slide can have its unique set of notes, tailored to complement the visual content.
- Access Notes Section: With the slide selected, click on ‘Notes’ located at the bottom right section of your screen. This action reveals a text box below the slide.
- Type Your Notes: Utilize this text box to type in your notes. It serves as a personal space to jot down key points, additional information, or any content that will assist in delivering an impactful presentation.
For Web Users
Here’s how to add speaker notes if you’re using the PowerPoint web app:
- Navigate to View Tab: Access the ‘View’ tab of the ribbon. Within this tab, locate the ‘Show’ group.
- Select Notes: Click on ‘Notes’. This action triggers the appearance of a pane at the bottom of the PowerPoint window, ready for text entry.
- Enter Your Notes: The blinking cursor invites you to type in your notes, ensuring that essential points and supplementary information are easily accessible during the presentation.
Viewing Speaker Notes During Presentation
Presenter View
The Presenter View is a feature designed to facilitate the seamless use of speaker notes during a presentation.
-
Enable Presenter View: Navigate to the ‘Slide Show’ tab and ensure the ‘Use Presenter View’ option is activated. This feature allows the presenter to discreetly view their notes while the audience is presented with the slides.
-
Adjust Monitor Settings: Specify which screen displays the presentation and which one shows the speaker notes to avoid any mix-up during the presentation.
-
Modify Text Size: The text size of the notes can be adjusted in Presenter View to cater to the presenter’s comfort and readability preferences.
Navigation and Annotation
Navigating between slides is made easy with the use of arrow keys, ensuring a smooth flow throughout the presentation, you can also add more information to slides by annotating them:
-
Slide Navigation: The arrow keys facilitate seamless movement between slides, ensuring a fluid presentation.
-
Slide Annotation: The Pen tool and highlighter are available for real-time slide annotations, while the Laser Pointer focuses the audience’s attention on specific slide sections.
Printing Speaker Notes
You can print speaker notes with or without thumbnails.
With Slide Thumbnails
-
Navigate to Print Settings: Go to File -> Print -> Settings -> Notes Pages to initiate the printing process.
-
Print: Execute the print command to get a physical copy of the speaker notes accompanied by slide thumbnails.
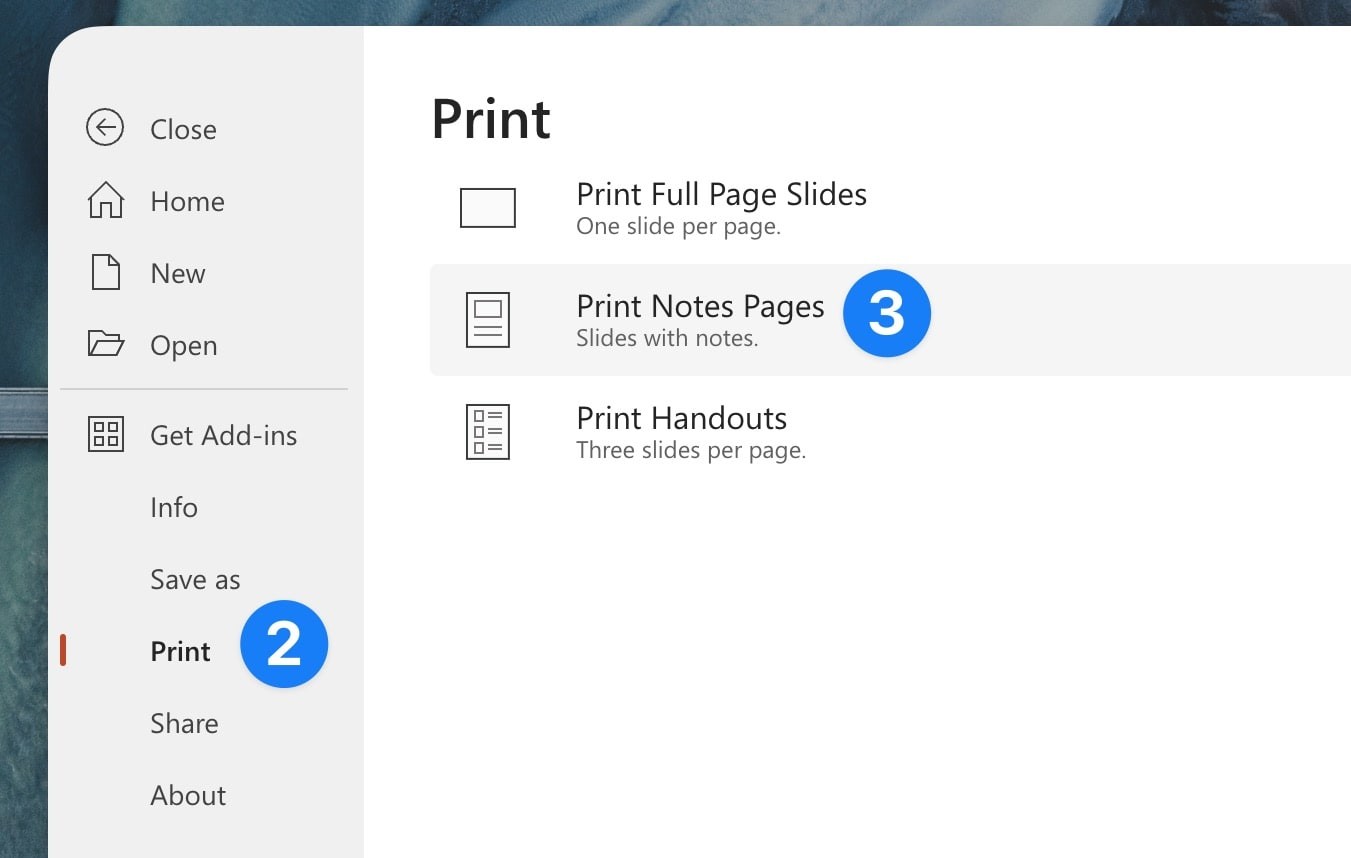
Without Slide Thumbnails
-
Thumbnail Removal: Access View -> Notes Pages and delete the thumbnails to have a cleaner set of printed notes.
-
Print: Proceed to File -> Print -> Settings -> Notes Pages to print the notes without the slide thumbnails.
Benefits of Using Speaker Notes
Speaker notes offer a solution to the common issue of text-heavy slides, promoting a cleaner and more engaging visual experience for the audience. Presenters can reference detailed notes while the audience remains focused on the visual elements of the slides.
The use of speaker notes also boosts the presenter’s confidence. With key points and detailed information at their fingertips, speakers can maintain eye contact and engage with the audience more effectively. The notes ensure that all essential points are covered systematically, promoting an organized and comprehensive presentation.
Alternatively Use Supernotes as Speaker Notes
While speaker notes are great in PowerPoint, sometimes you want to quickly edit your notes on the go and see how your speech flows all together – try using Supernotes’ notecards as an alternative instead.
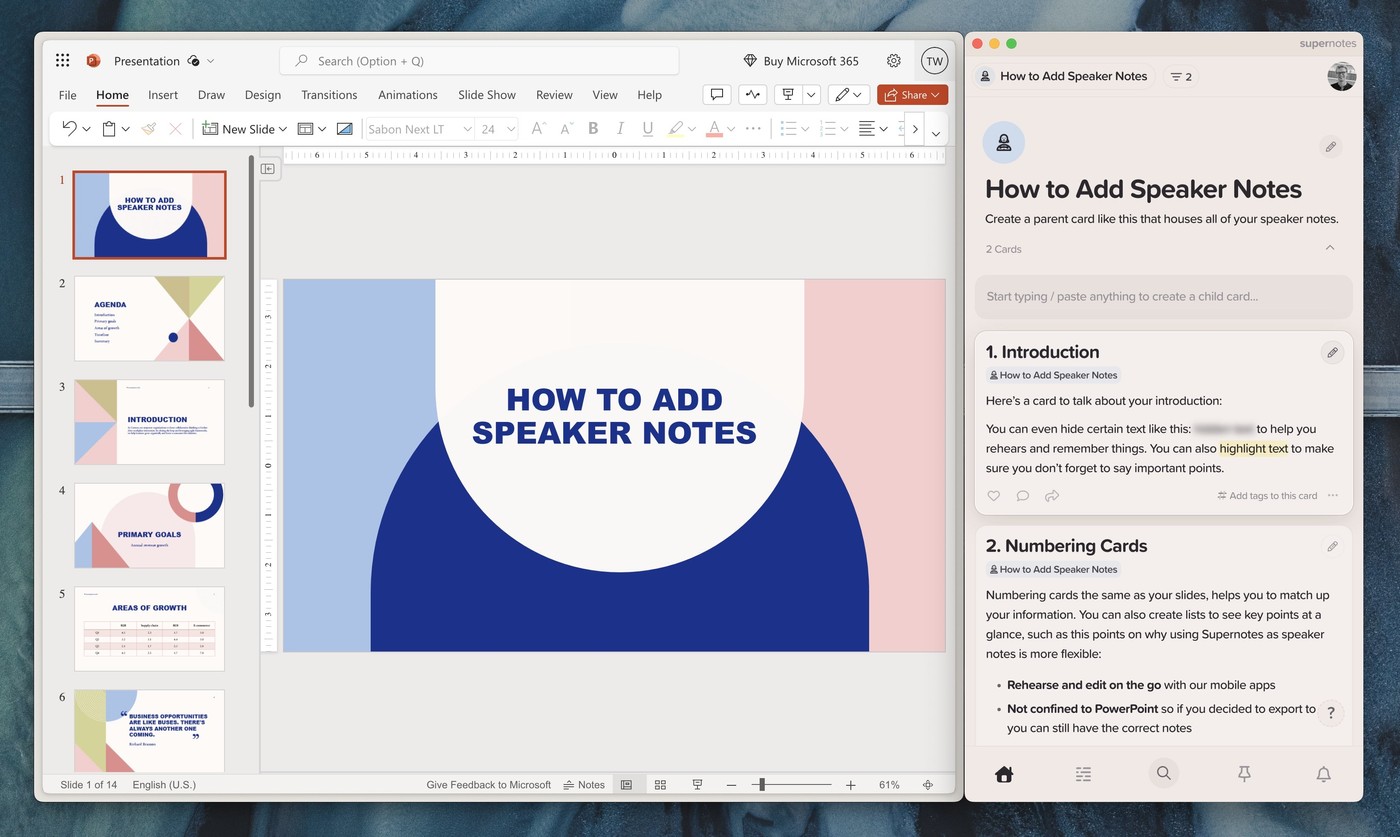
Microsoft Powerpoint with Supernotes alongside
How to set up Supernotes with PowerPoint
-
Resize PowerPoint Window: Adjust the size of your PowerPoint window to make it smaller, ensuring there is space on the desktop for another application.
-
Open Supernotes: Launch Supernotes on your computer and create notecards corresponding to each slide in your presentation.
-
Snap Supernotes Beside PowerPoint: Snap the Supernotes window beside your PowerPoint window. This setup allows you to view both applications side by side.
-
Create and Edit Notecards: As you proceed through each slide, you can easily read and edit the notecards on Supernotes, ensuring your notes are always up-to-date and accessible.
Benefits of Using Supernotes
-
Ease of Access and Editing: Supernotes provides an intuitive interface for creating, reading, and editing notecards. Each notecard can be quickly modified to include additional information or insights.
-
Flexibility and Mobility: With Supernotes, your notes are not confined to the PowerPoint application. You can access and edit them on any device, ensuring mobility and flexibility.
-
Enhanced Organization: Organize your notecards in a systematic manner, making it easier to locate specific notes during a presentation. The categorization and tagging features of Supernotes enhance the retrieval process.
-
Collaboration: Share your notecards with peers or team members. Collaborate, receive feedback, and make real-time edits to ensure the notes are comprehensive and refined.
-
On the go: You can read and rehearse your speaker notes on the go, with the Supernotes iOS and Android mobile apps. Great for last minute checks.
Incorporating Supernotes as an alternative to traditional speaker notes in PowerPoint enhances the presentation experience. The combination of flexibility, ease of access, and interactive features ensures that each presentation is not only well-delivered but also engaging and impactful for the audience.
Take notes alongside Microsoft PowerPoint
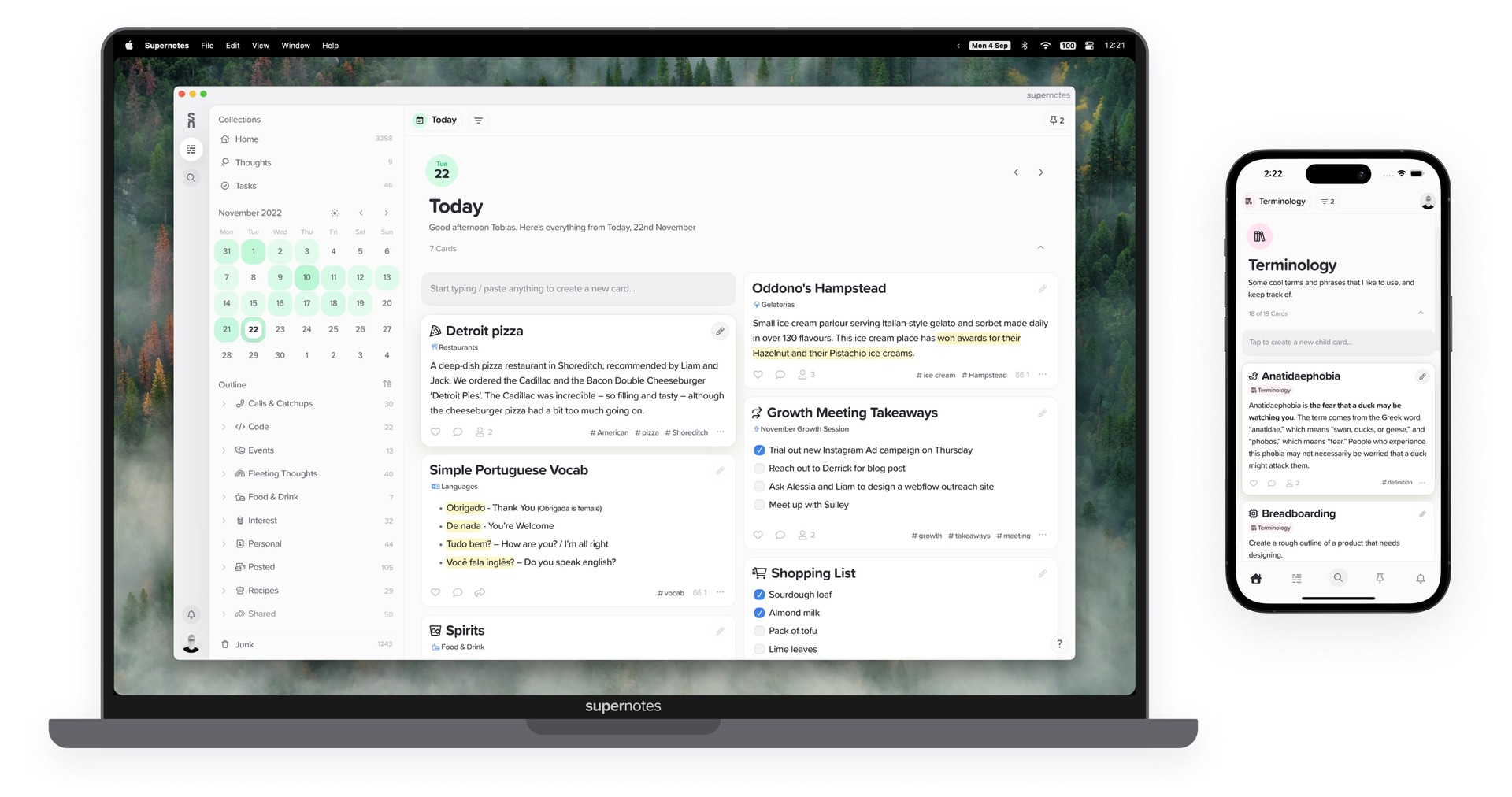
Give Supernotes a try, 99% of our features are free!