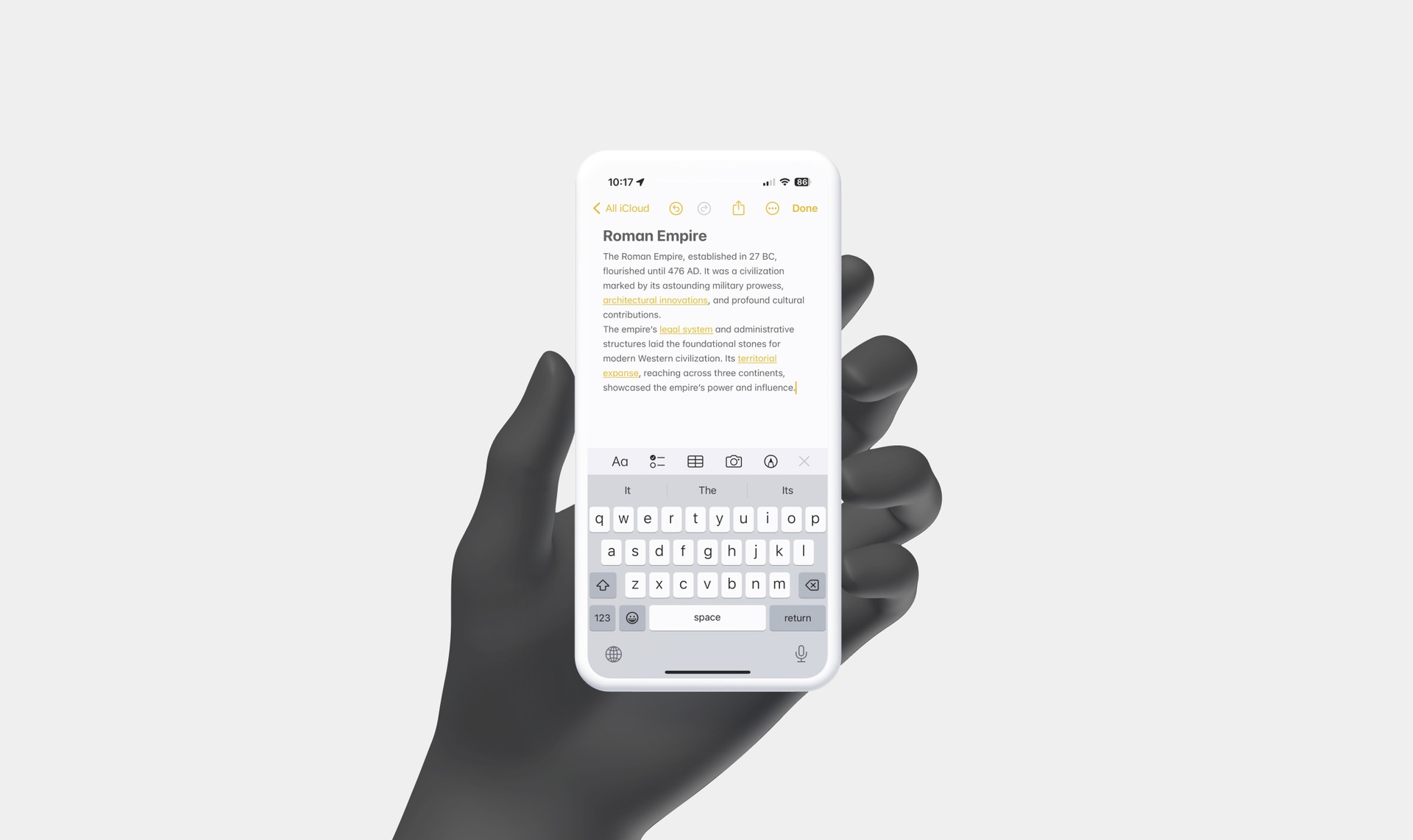
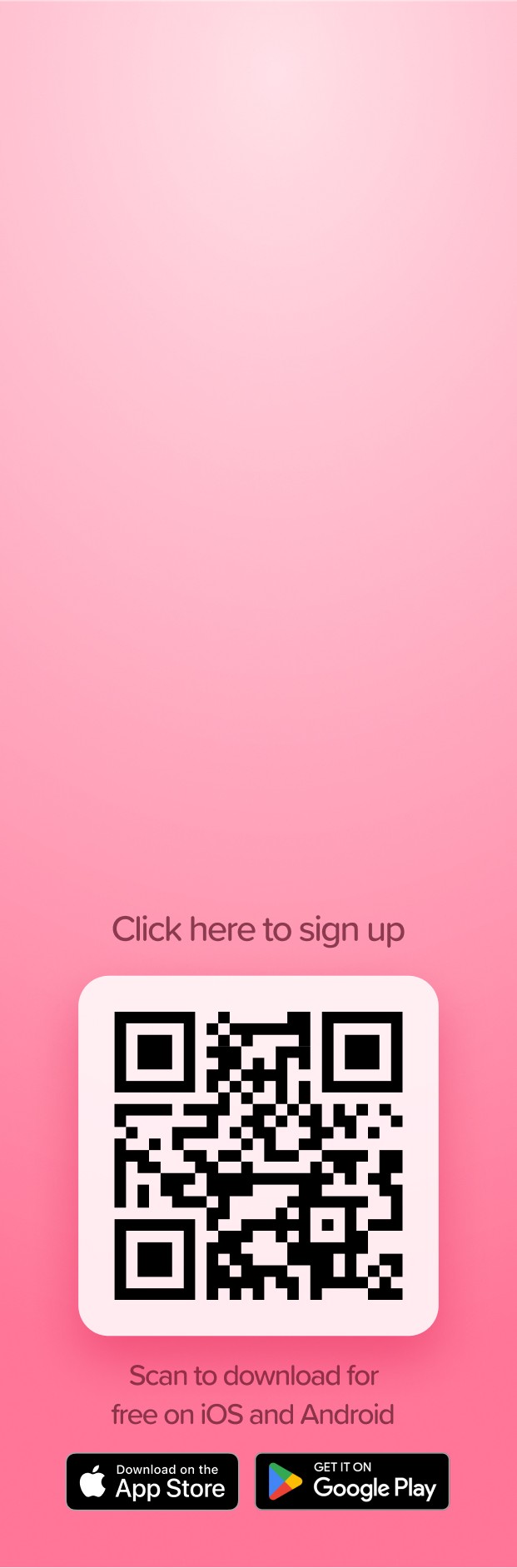
Apple Notes is a powerful app that helps millions of users organize their ideas, notes, and reminders. However, one of the features that users often look for is the ability to highlight text for emphasis or organization. While Apple Notes doesn’t directly offer a highlight feature as of now, there are creative ways to bring your notes to life. Or try an alternative app like Supernotes, that has highlighting support built-in.
Can You Highlight Text in Apple Notes?
Directly highlighting text in Apple Notes is not a feature currently supported by the app. Users looking to highlight text for study purposes or to draw attention to specific parts of their notes will need to use alternative methods to achieve a similar effect.
Alternative Ways to Highlight in Apple Notes
Although you can’t directly highlight text in Apple Notes, there are several workarounds to emphasize your text:
Change Text Color
One way to mimic highlighting is by changing the text color. This method doesn’t exactly highlight but offers a visual distinction for important information.
- Select the text you wish to emphasize.
- Navigate to the Format menu at the top of your screen.
- Choose Fonts > Show Colors.
- Select a color that will make your text stand out.
Use the Checklist Feature
For a more highlighted effect, use the checklist feature. This doesn’t change text color but can help important items stand out:
- Highlight the text you want to emphasize.
- Click on the checklist button to add a checkbox to your text. This visually distinguishes it from the rest of your note.
Incorporate Emojis and Symbols
Adding emojis or symbols before or after important text can serve as a visual cue to highlight information:
- Place your cursor where you want to add an emoji.
- Use the Edit menu, then select Emojis & Symbols to choose an appropriate icon.
Use a Different App for your Notes
If highlighting text in your notes is a must-have feature, consider trying Supernotes. Supernotes makes highlighting super quick and easy, either:
- Surround words or phrases with two equals,
==, signs - or Select text and press ⌘H
Highlight text looks like this and helps to emphasise important points.
Take notes alongside Apple Notes
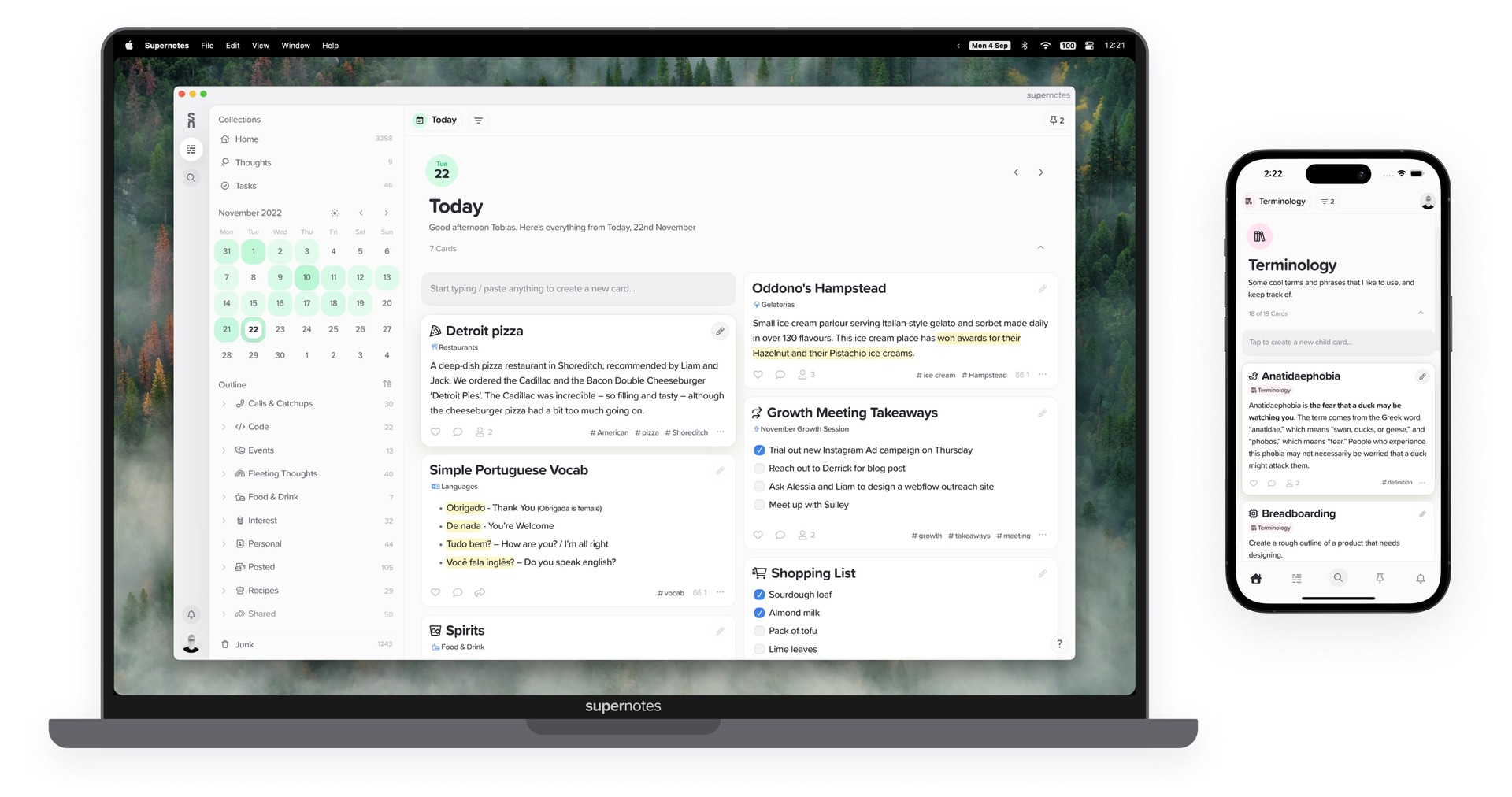
Give Supernotes a try, 99% of our features are free!