Apple Notes Tutorial
How to Link to other Notes in Apple Notes
Last updated on Saturday, 20th July 2024
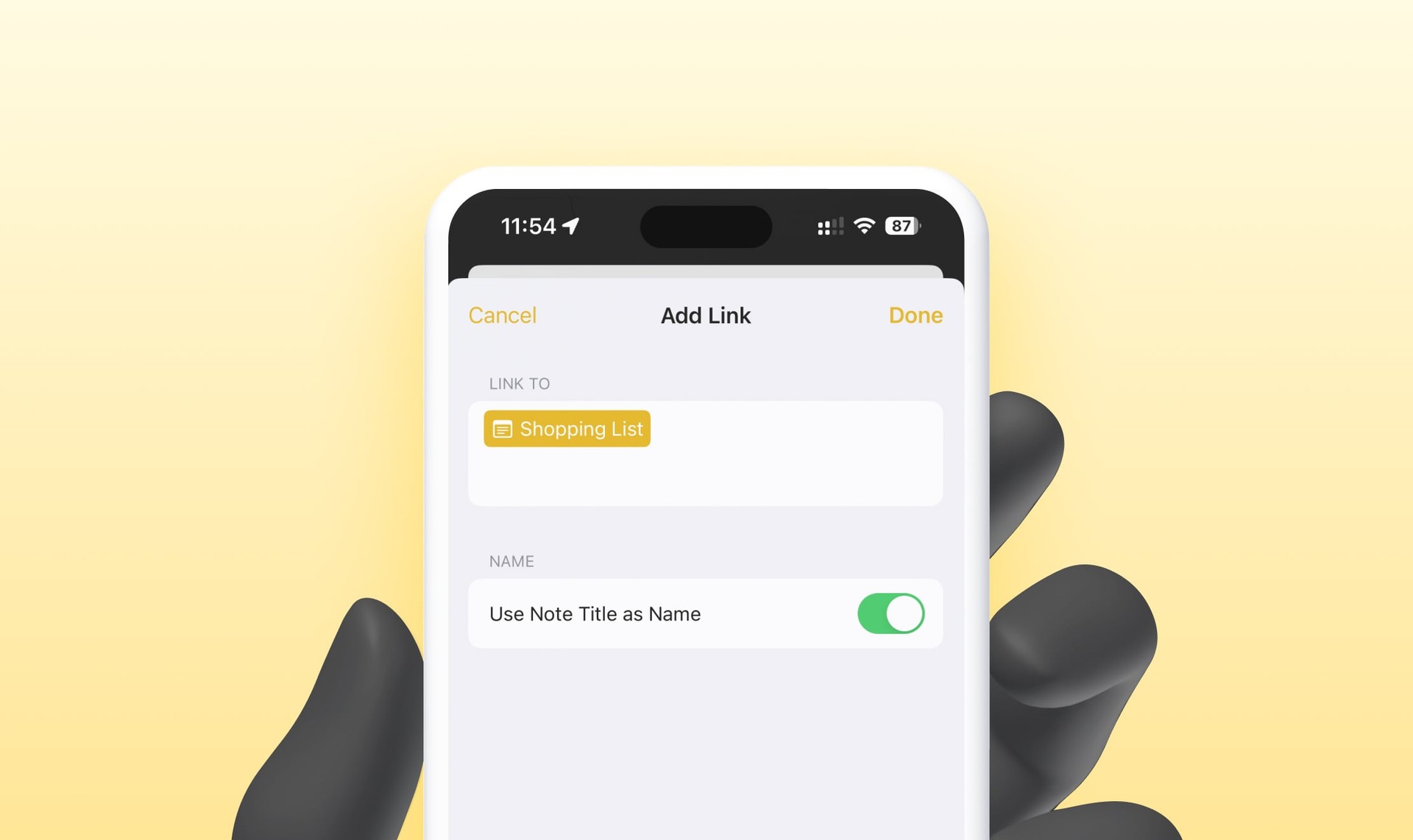
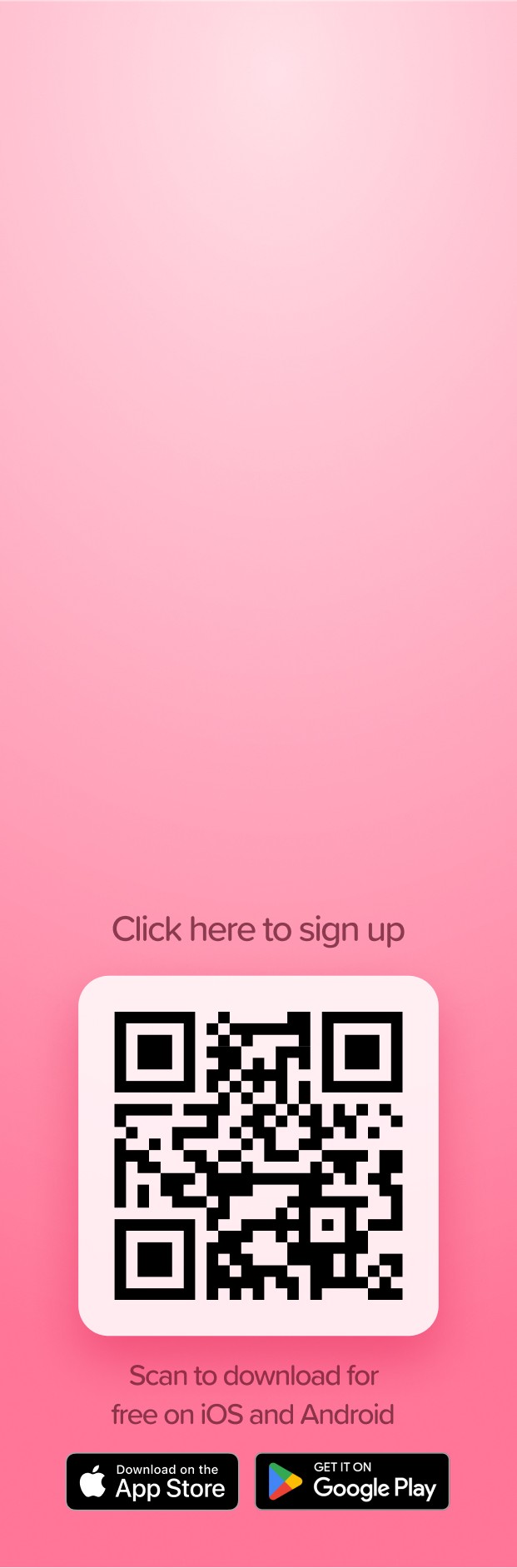
Recently, Apple added the ability to create links between your notes on their Apple Notes applications for Mac, iPhone and iPad. The drawback with this system is that notes are only linked in one way, not bi-directionally, so you can’t see all the places a particular note has been mentioned. Apps such as Supernotes offer more powerful ways to link notes together.
TL;DR: Type the greater than sign twice >> to link to another note.
How to Link to Other Notes on Mac
Since macOS Sonoma, you can make your note-taking more efficient by linking related notes, such a trip itinerary to a list of recommended restaurants.
- Open the Notes app on your Mac and go to Edit > Add Link.
- Type the title of the note you want to link to. As you type, a list of matching notes will appear, making it easy to find the right one.
- Select the note you want to link to from the list.
- Choose whether to use the note’s title as the link text or enter custom text.
- Click OK to create the link to that your note.

Pro Tip: Use the shortcut of typing the greater than sign twice >> to quickly create a link to another note. This automatically sets the link text to match the title of the linked note.
Note: Keep in mind that notes with links may not show up on devices running older macOS versions (pre-macOS Sonoma).
How to Link to Other Notes on iPhone / iPad
Linking to Another Note Using the Title
Create seamless connections between notes by linking them using their titles. When the title of the linked note changes, the link text automatically updates to reflect the new title.
- In the note where you want to add a link, tap the insertion point, then select Add Link or simply type >>.
- Enter the title of the target note and select it from the list of matching notes, or create a new note if necessary.
- To edit or remove the link, touch and hold the link, then choose an action.
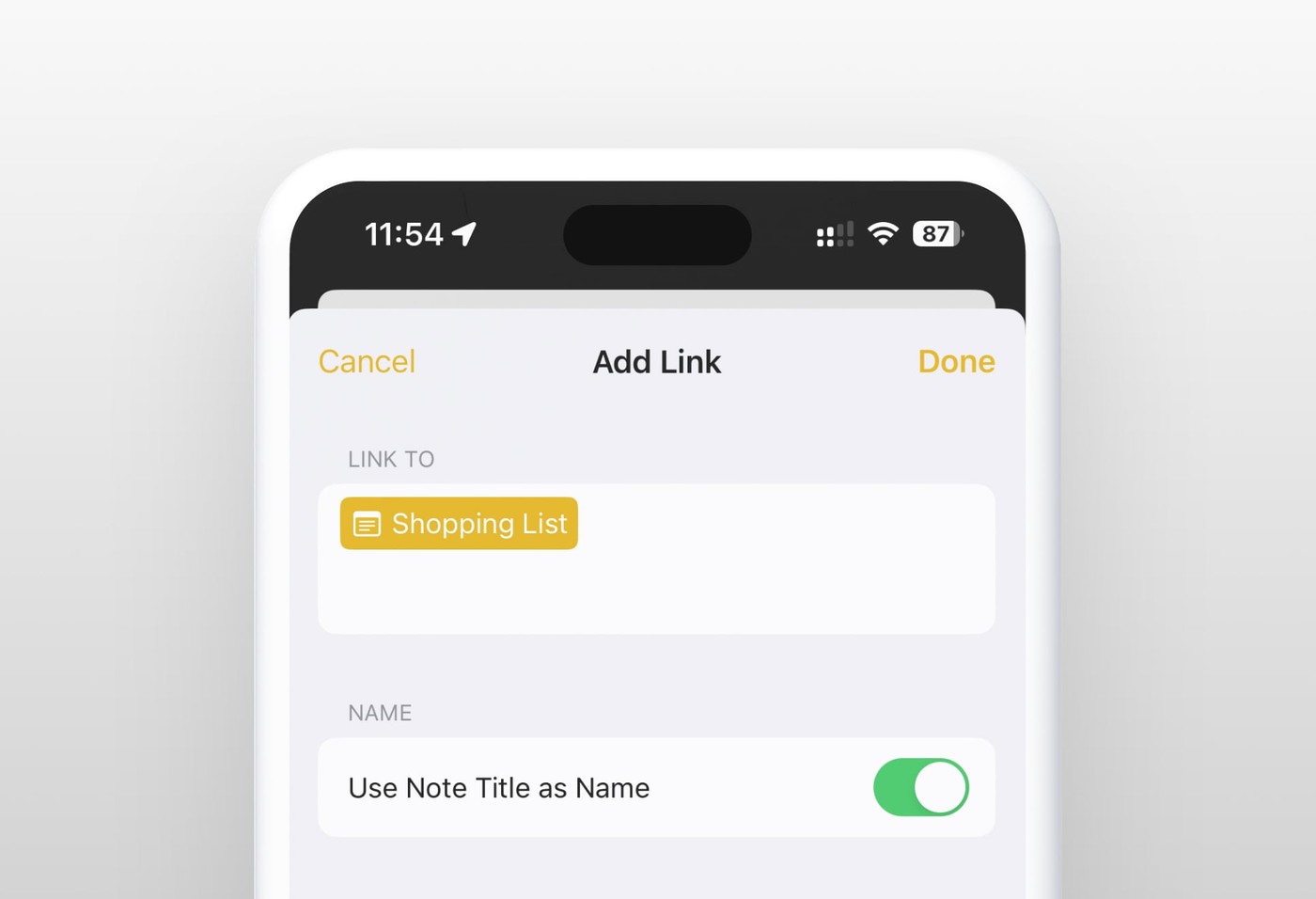
Linking to Another Note Using Custom Link Text
Alternatively, you can use custom link text instead of the target note’s title, known as creating an ‘alias’ on other systems/ With this method, the link text remains unchanged even if the title of the target note is modified.
- In the note where you want to add a link, select the desired link text, then tap Add Link.
- Enter the title of the target note and choose it from the options provided.
Tips for Effective Note Linking
Follow these additional steps, to enhance your note-taking and information retrieval process; whether you’re a student, professional, or just someone looking to organize their digital life:
- Name Your Notes: Give your notes clear, descriptive titles to make them easily identifiable when linked.
- Organize with Folders: Use folders to categorize notes, making it easier to manage and navigate linked notes.
Level Up your Note Linking with Supernotes
If you’re enjoying linking your notes together with Apple Notes, why not try an even more powerful note-taking system such as Supernotes, which allows you to visualize all the connections between your notes as well. Check out the example below:
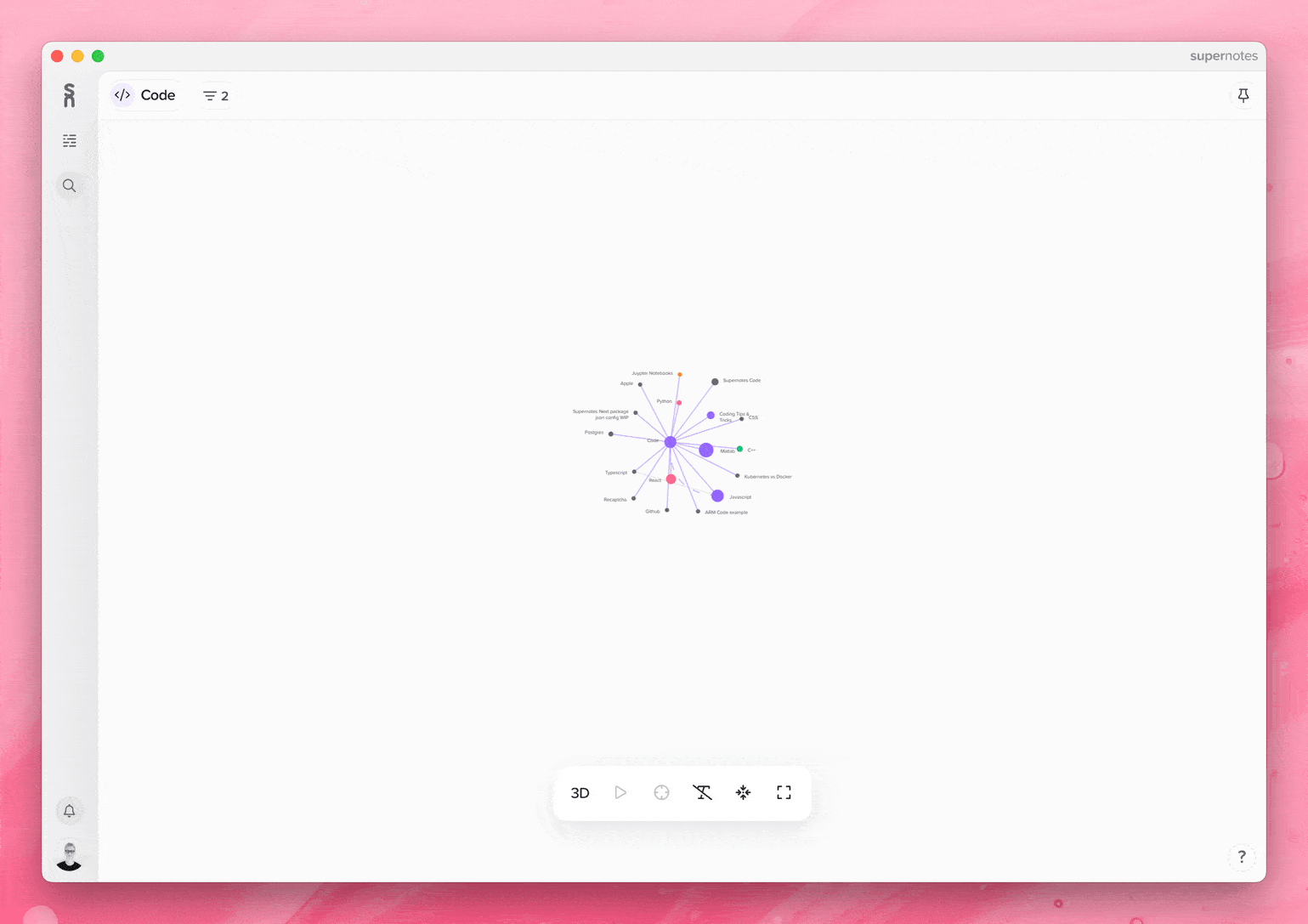
Take notes alongside Apple Notes
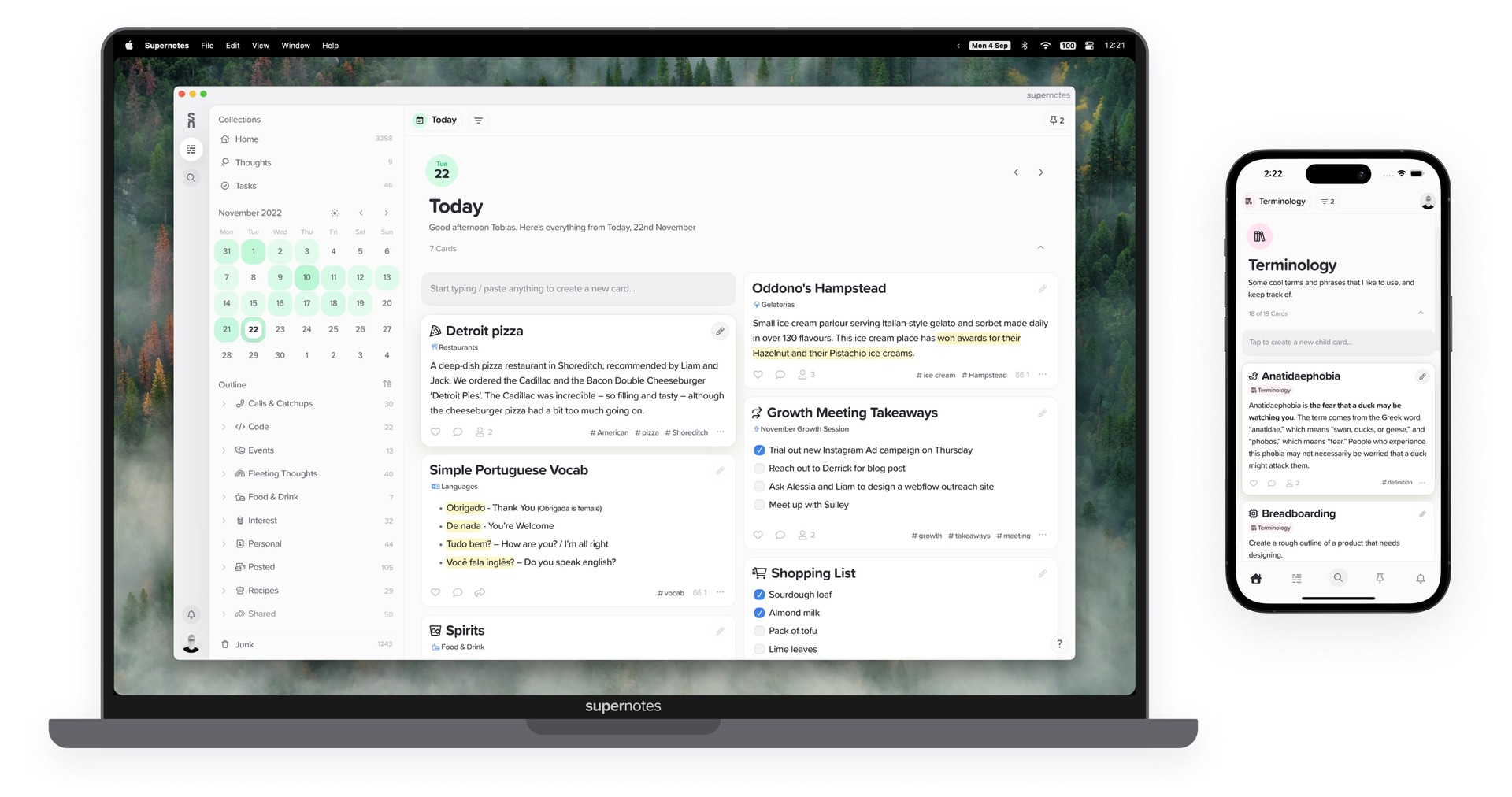
Give Supernotes a try, 99% of our features are free!