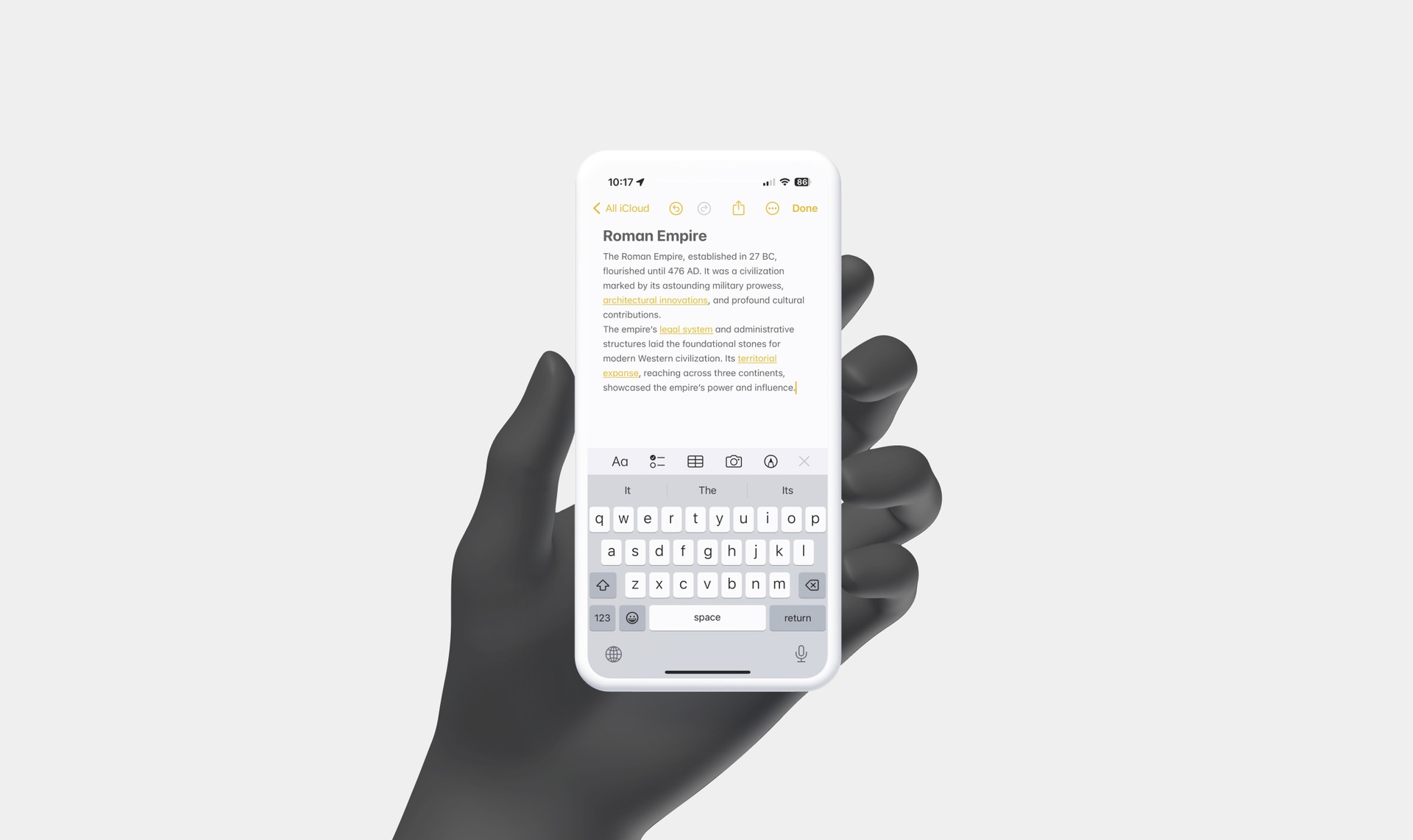
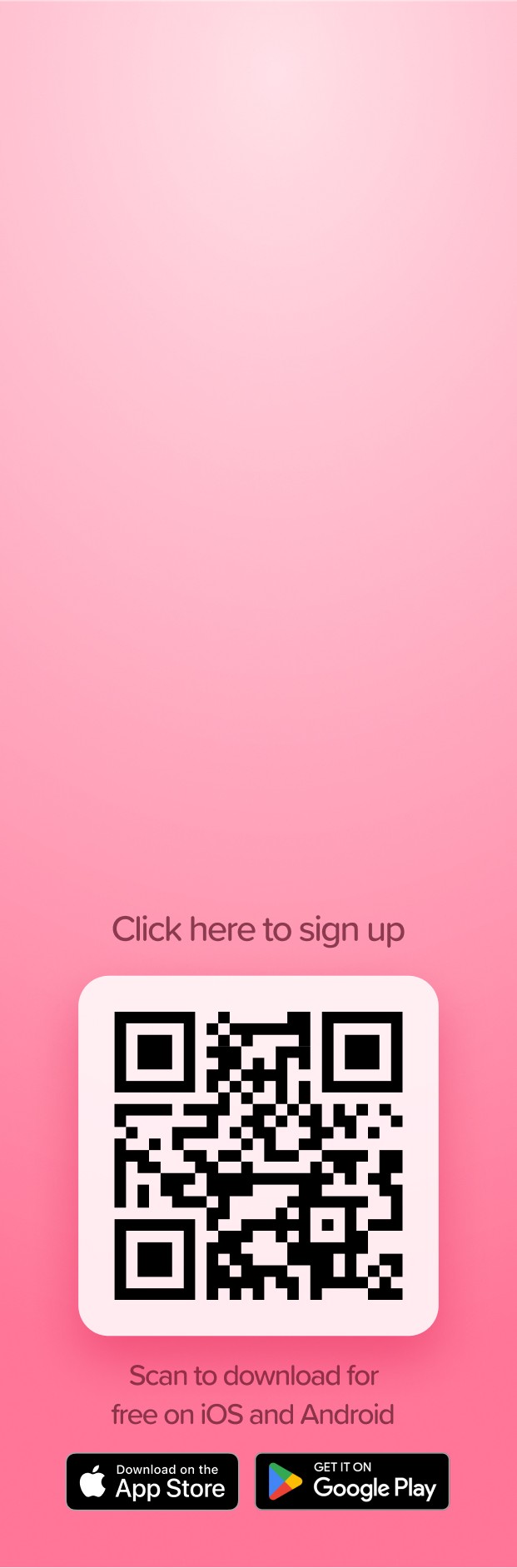
Apple Notes allows users to undo actions, providing a lifeline when mistakes happen. This guide covers various methods available to undo actions within the Apple Notes app on different Apple devices.
On iPhone or iPad
Using an iOS device? Here’s how you can quickly undo a mistake:
Shake to Undo
Step 1: If you make a mistake, simply shake your iPhone or iPad.
Step 2: A pop-up will appear asking if you want to undo the last action. Tap “Undo.”
Undo Button
Step 1: Tap on the curved arrow on the left side of the predictive text suggestions above the keyboard.
Step 2: Each tap will undo the previous action.
On Mac
If you’re using Apple Notes on your Macbook, iMac or Mac Pro, here’s two ways you can undo:
Command + Z
Step 1: Press CommandZ on your keyboard. Each press will undo the previous action.
Edit Menu
Step 1: Click on “Edit” in the menu bar at the top of the screen.
Step 2: Click on “Undo.” Each click will undo the previous action.
On iCloud.com
If you’re using Apple notes on the web browser, there’s also two ways to undo on the web app:
Command + Z or Ctrl + Z
Step 1: While in notes, press CommandZ (for Mac users) or CtrlZ (for Windows users) on your keyboard to undo the last action.
Step 2: Repeat pressing the keys to undo previous actions.
Right Click
Step 1: Right-click on the note.
Step 2: Select “Undo” from the context menu that appears.
A Word of Caution
Redo: You can also redo an action that you undid by following the above steps and selecting or pressing ‘Redo’ instead of ‘Undo’.
Limit: There is a limit to the number of actions that can be undone. Older actions may not be reversible after a certain point.
Conclusion
Mistakes happen, but Apple Notes provides users with easy options to undo those mistakes. Depending on the device and platform you are using, utilize the appropriate method to undo actions. Always ensure your app is updated to the latest version to access all available features and improvements.
We hope this guide helps you navigate undo actions in Apple Notes effectively! Enjoy your note-taking!
Note: Always ensure your Apple Notes app and device OS are updated to the latest versions to have access to the most recent features and improvements.
Take notes alongside Apple Notes
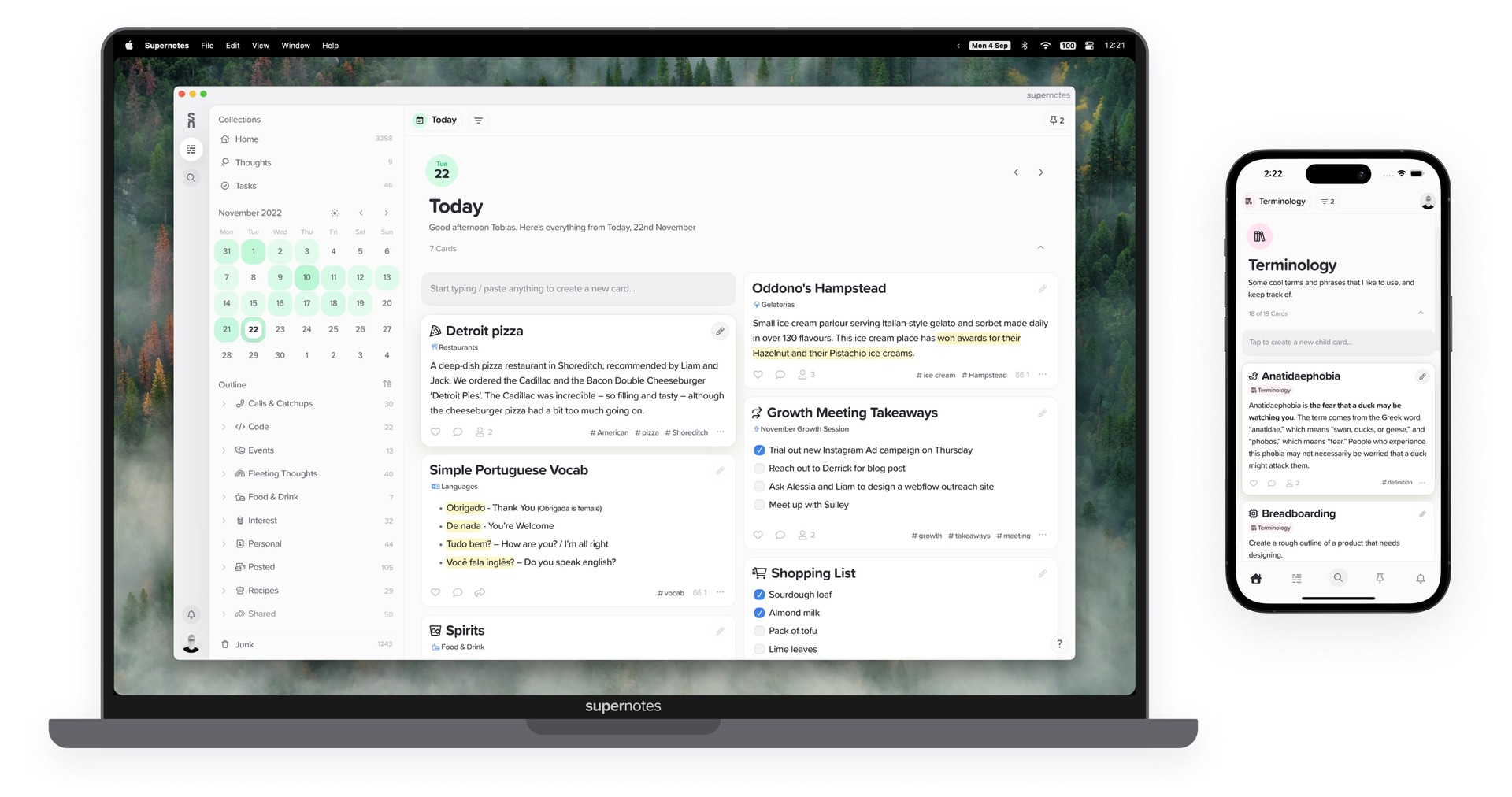
Give Supernotes a try, 99% of our features are free!